 If you're away and need to access files on your home PC that is turned off, you can remotely power it on and access those files. Or, if you get tired of getting up to hit the power button to turn on your computer or HTPC, you can set up your router, PC and phone app so that you can power on your PC from the comfort of your couch.
If you're away and need to access files on your home PC that is turned off, you can remotely power it on and access those files. Or, if you get tired of getting up to hit the power button to turn on your computer or HTPC, you can set up your router, PC and phone app so that you can power on your PC from the comfort of your couch.I'm using Windows 7 (64-bit):
A) Windows Setup
1) Click the "Start" button and right-click "Computer", then left-click "Properties" and select "Device Manager"

2) Go to "Network adapters" then expand it and right-click your specific network adapter and select "Properties"
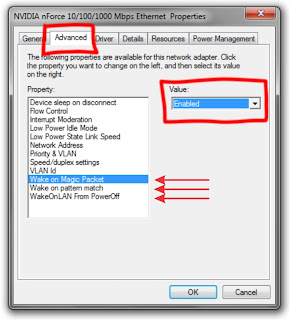
3) Go to "Advanced" tab, and Enable anything to do with "Wake on Magic Packet", "Wake on Pattern Match" or "Wake on LAN from Power Off"
4) Go to "Power Management" tab, and put a check in all 3 boxes and click "OK"
B) BIOS Setup
1) When your computer first boots up, enter your BIOS settings by repeatedly pressing either the "DELETE" key or "F2" key (depending on your brand of motherboard).
2) Every BIOS is different, so read your motherboard's manual or go thru the different settings (usually under "Power Managment") and look for "Wake on LAN", "WOL", "Boot on LAN", "PME Event WakeUp", "Power On by PCI Card", "Resume by MAC LAN" or something similar and Enable it.
3) If you have a newer motherboard you may also have a setting in Power Management called EuP 2013, if so, disable it.
(This setting powers down all devices to save electricity and in order for WOL to work we need the network card to be powered on all the time to listen for the wake-up signal and turn on the computer.)
4) Save the BIOS settings and reboot.
C) Router Setup
(Note: some Netgear routers do not support WOL, see "Troubleshooting" below)
1) Go to your router's configuration settings by opening Internet Explorer and typing the IP address of your router (usually 192.168.0.1 or 192.168.1.1) into the address bar and hit "Enter".
Note: You can also find your router's IP address by going to: Start >> Control Panel >> Network and Sharing Center >> Local Area Connection >> Details >> Look for "IPv4 Default Gateway: xxx.xxx.xxx.xxx" This is the IP address of your router to be used in Step 1.
2) Log in (default is usually found on a label on the bottom of your router or try "admin" and "password")
3) Every router brand is different, so read thru the different settings and look for keywords like "Wake On LAN", "WOL", "Broadcast Packet", or "Magic Packet" and enable it for the computer you want to wake up. (If you need to know the MAC address of the computer see "Troubleshooting" below)
 4) (Optional) If you want to also use WOL over the internet, then you need to find Port Forwarding in your router's settings and open UDP Port 7 (or port 9).
4) (Optional) If you want to also use WOL over the internet, then you need to find Port Forwarding in your router's settings and open UDP Port 7 (or port 9).D) Using Wake on LAN
1a) iPhone Apps: Hippo Remote Lite, Constellation, VNC, RemoteBoot
1b) Android Apps: XBMC Official App,
1c) Websites: http://wakeonlan.me/
 |
| RemoteBoot App |
 |
| VNC App |
3a) If using locally: If the app/website needs the IP address of the specific computer (i.e. 192.168.xxx.xxx) put it in. (See "Troubleshooting" #2 below, in step "c" your local IP address is to the right of "IPv4 Address")
3b) If using over Internet: You will need the your internet's IP address (i.e. 65.48.17.142). (Visit http://www.whatismyipaddress.com/ and it will show your internet IP address at the top)
Troubleshooting:
1) Some routers (like Netgear ones) do not support WOL. You can either use a different router or attempt to install the free dd-wrt firmware on to your router if it supported. DD-WRT is free custom firmware that gives many new features to your router, one being WOL.
2) Need to know the MAC address of the computer you want to wake up ?
a) Click Start button, Type "cmd" and hit Enter.
b) At the command prompt type "ipconfig /all" and hit Enter.
c) You may see multiple adapters. You want to scroll up to find the adapter that has your "IPv4 Address". Then above it you will see "Physical Address xx-xx-xx-xx-xx-xx" << this is your MAC Address. Write it down for future use.
3) If you are still having problems getting your computer to wake up, you can download and run this free Wake On Lan Monitor tool to tell you if your computer is in fact receiving the magic packet signal to help eliminate certain problems.
Have a problem, question or comment ? Let me know below.




Thank you for the tutorial. But how to wake on the specified pattern? I do understand how to enable it, but don't know how to set this pattern in settings
ReplyDeleteThe pattern is simply the computer's specific magic packet pattern so that it can listen for it and know when to turn on if it receives it. I don't believe there is a way to set or change this pattern.
DeleteHi! I enabled WoL in bios and network settings. I also set up router - forwarding and binding (not sure if correct).
ReplyDeleteSoftware on a computer 2 recognise when the computer 1 is on and off but still can't turn it on.
My software - WakeonLAN http://sourceforge.net/projects/aquilawol/.
And the router - TP-LINK TL-WR842ND.
Could you help me, please?
Hey,
ReplyDeleteAwesome blog and Great guide, really easy, sound and clear. i like it.. I appreciate your thoughtful explanations keep it up..
More information visit :- Netgear Router Technical Support
Thanks
Candy Walker
Hi,
ReplyDeleteI have WOL enabled and usually when I need it to wake up I send WOL from phone or another computer.
But problem is that PC wakes up by itself and I can't find why.
I had that problem logn ago, solved it, but few months ago had to reinstall everything
and problem reaccured and now I can't find solution.
Tried:
C:\Users\me>powercfg lastwake
Wake History Count - 0
C:\Users\me>powercfg -devicequery wake_armed
Intel(R) Ethernet Connection I217-V
So I know that wake signal comes from Ethernet card but its not sent by me.
How can I set it to wake only by deliberate WOL packet?
MBO is Asus Z87-Pro
Thanks.
Just to mention no wake timers ether.
ReplyDeleteC:\>powercfg /waketimers
There are no active wake timers in the system.
Thanks for this great post and very interesting
ReplyDeleterouterlogin net
netgear router login
I am really happy for this informative blog was found. I was get lots of information about netgear. For any technical issue resolution dial 0800-090-3220 or visit our website Netgear Contact Number UK
ReplyDelete